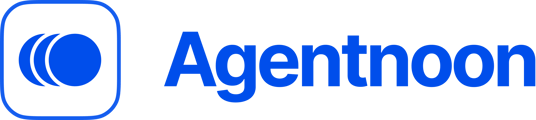List View / Directory Guide
Complete summary of Agentnoon's list view / Directory features inside a workforce plan
You can view the people in your scenario in a list by using the
"List View" feature.
- Click "List View" button right next to the orgchart button.

- This is how your List view would look like and you can use bunch of things mentioned below.

Functionalities:
- Show hidden employees or hide them:

- Adjust filters:

- Bulk select/de-select all employees:
You also have the option to change their manager or edit an attribute for all of them.
- Add a new employee and their details:

- Show compensation or hide it (All the monetary fields are hidden by default):

- Edit an attribute or change manager or remove employees:
You need to select more than one employee and then this side bar will show up.
For changing a manager, click on "change manager" and then select a manager and save it.
For editing an attribute, click on "Edit an attribute", then select the attribute and add the new value and save it.

For removing employees, after selecting the employees, click on "Remove" and then confirm it - this would delete their profiles for that scenario.

- Update the scenario with the latest org changes by clicking on the "Fetch new employees added to the main org chart" button:
Since scenarios are snapshots of your organization when they were created, they don't automatically update when you update your data - so in case you want to update the data in your scenarios with the latest changes then use it.
- Export the file in .csv format:

- Use keyboard shortcuts:

- Add custom attribute just for the scenario, click on "Attributes and Formulas" button:

Then, add a new attribute for that scenario using "Add an attribute" button. Then, set a name for it and the type (text, number, and monetary):