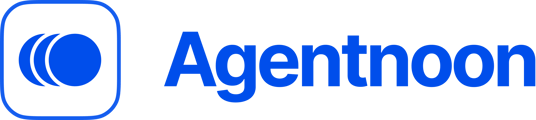Attributes in Agentnoon capture key data like department and location. Work with default, custom, and calculated attributes to support your organizational analysis. This guide will show you how to manage and customize them effectively.
What are Attributes?
Attributes are data fields found in your people data or other organizational data. For example, an employee's department or location is an attribute.- In Agentnoon, attributes are mapped during data import and displayed as column headings. These are considered default attributes.

Calculated Attributes:
Agentnoon generates calculated metrics like spans and layers, which are additional fields designed to help with analysis.- These attributes are marked with the calculated tag (in brackets) when viewed in the org chart.

Creating Org Chart Attributes
Org Chart attributes apply globally and can be used across your entire organization.- Navigate to the List View from the Org Chart.

- Click on the Settings toggle and select Attributes and Formulas.

- Here, you’ll see a list of existing attributes. You can create new attributes by clicking the Add New Attribute button.

- For example, create an attribute called T-shirt Sizes, and click Save. This new attribute can now be mapped to employee data and used across scenarios or the entire organization.
Populating Custom Attributes
Once a custom attribute is created, you can populate it for specific employees:- Within an existing scenario, open an employee profile (e.g., Perry), click the Edit button, and fill in the newly created T-shirt Size field with values like medium.

Creating Scenario Specific Attributes
Scenario-Specific Attributes can be created and used specifically within a scenario, ideal for tasks like succession planning or performance reviews. These attributes will not be available across the entire organization- Navigate to List View within a scenario.

- Click on the Settings toggle and select Attributes and Formulas.

- Click on Add Scenario Attribute to create attributes that are exclusive to that scenario.

- These scenario attributes will not appear outside the specific scenario, ensuring you can tailor your analysis for a specific team or project.
State Attributes in Scenarios
State attributes are fields that users must fill out when performing certain actions, such as adding a new role.- For example, you can require fields like Role, Office Location and Start Date to be completed whenever a new role is created in a scenario.

- When a user clicks the + button to add a new role, these fields will appear in a pop-up, ensuring the information is filled out before proceeding.

- To ensure a structured workflow for additions or removals within a scenario, you can enforce these mandatory attributes. This guarantees that users complete all required fields.
Access Control for Attributes:
Admins can control access to attributes, deciding which users can view, edit, or hide specific attributes.
- Navigate to Access Control Settings.

- Click on Scope.

- Select the user you want to edit access for.

- Click on Custom Fields and locate the custom attribute you added. (e.g., T-shirt Sizes).

- For each custom attribute (e.g., T-shirt Sizes), you can choose the level of access:
- Edit Access: Allows users to modify the attribute.
- View-only Access: Users can view but not edit the attribute.
- Hidden: The attribute is completely hidden from specific users.
- This access control ensures that sensitive data remains protected while providing flexibility in how attributes are used.