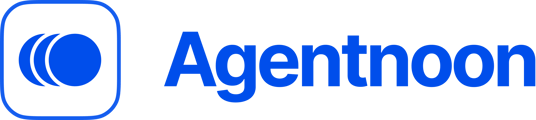Workforce Hub offers a high-level view of your organization, displaying key metrics like spans, layers, costs, and headcount distribution. These visualizations are perfect for executive meetings and decision-making processes.
Accessing the Workforce Hub
- Navigate to the Org Chart in Agentnoon.

- Click the Workforce Hub button (the fourth button from the top-left).

Viewing Charts
- Once inside the Hub, you’ll see a list of available charts.

- Click on a chart, such as Headcount Heatmap, to view detailed visualizations.

- You’ll notice a dropdown menu at the top of the chart, allowing you to quickly switch between different charts without going back to the Hub's main screen.

- Grouping Criteria:
The X and Y axes of the charts can be customized using the grouping criteria dropdown.
- For instance, if you choose Layers (e.g., different management levels) as the grouping criteria for the X-axis, each layer will be displayed horizontally.

- For instance, if you choose Layers (e.g., different management levels) as the grouping criteria for the X-axis, each layer will be displayed horizontally.
-
- The Y-axis can display Department and the numbers inside the chart represent the headcount in each layer.

- The Y-axis can display Department and the numbers inside the chart represent the headcount in each layer.
-
- Totals for the X-axis and Y-axis will be displayed at the bottom, allowing you to see the overall headcount distribution across layers or departments.

- Totals for the X-axis and Y-axis will be displayed at the bottom, allowing you to see the overall headcount distribution across layers or departments.
Filtering Data:
- Click on the Filter button to apply filters and view only the relevant subsets of your data. You can also apply multiple filters—for example, filtering by both departments and location simultaneously, showing only those relevant columns in real-time.

Real-Time Updates and Hover Interactions:
As you apply filters, the chart will update in real-time, showing the data according to the selected criteria.
- Hover interactions will display the active filters you have applied (e.g., what departments and locations are being shown).

- To remove filters and return to the full view, you can click the exit button next to any applied filter.

Exporting Charts
In the top-right corner, you will find export options:
- Export to PowerPoint: Standard chart types like bar, column, or stacked charts can be exported as fully editable PowerPoint slides.

- Export as an Image: Custom charts that don’t fit standard PowerPoint chart formats will be exported as static images embedded inside the slide. This allows you to save time by exporting the data as-is, even if it is not editable.

Customizing Group Settings
For certain charts, such as Span of Control, you can adjust the group settings:- Click the Group Settings button to modify groupings.

- Currently the chart is showing employees with 0 direct reports versus those with more than 4. You can change the grouping based on how you want to visualize your span of control distribution.

- These customizations will update the legend and data presentation accordingly.

Advanced Chart Customizations
- Many charts in the Workforce Hub offer similar customization options, such as adjusting the grouping criteria or applying filters to drill down into specific data.
- These customization tools can be accessed through buttons like Group Settings or other relevant buttons depending on the chart, allowing you to tailor the visual to your exact needs.