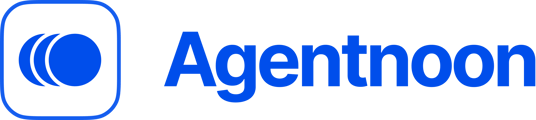Scenarios allows you to model org changes without affecting your core data. You can drag and drop employees, add or remove team members, and visualize the financial impact of these changes in real
How to Create a Scenario
Creating a New Scenario:
-
- Within your main org chart, look for the Create Scenario button on the top right

- Alternatively, you can click the dropdown menu in the Org Chart and select All Scenarios.

- This will display a list of all existing scenarios. Click on the Create Scenario button in the top right corner.

- You can choose to model the whole company, create a blank scenario, or focus on a specific department or manager. After selecting the scope, give your scenario a name.

- Once created, a copy of your current org structure will be made. All changes will now be separate from your main data, ensuring your core data remains untouched.
- Within your main org chart, look for the Create Scenario button on the top right
Navigating the Scenario
- The interface will remain similar to the Org Chart. You'll still have all the basic Org Chart interactions, but you may notice a few additional buttons, such as.
- Commenting: Collaborate with others by leaving comments.

- Sharing: Share the scenario with team members.

- Commenting: Collaborate with others by leaving comments.
Using Drag-and-Drop
To modify the reporting structure:
- Move a Team: click on a leader (e.g., Jeffery), drag them to a new manager (e.g., Lucy), and drop them to reorganize the structure.

- Move an Individual Employee: click and drag them (e.g., Terry) to a new manager (e.g., Sara) and drop them into the new team.

-
Collapsed vs. Expanded States:
- If the org chart is collapsed, moving a team leader will move the entire group beneath them.
- If the chart is expanded, you can move individual employees or teams.
Hover Interactions:
When hovering over an employee, a set of options will appear:
Mark as a reduction in force
- Click the minus sign to mark an employee for removal (reduction).

- You can specify the date when the termination will occur by clicking the edit button.

Add a new employee
- Click the plus sign to add a new direct report.

- Use the edit button to modify any field in the sidebar, such as job title or department.

Duplicate employee:
- You can duplicate an employee multiple times (e.g., copy an employee profile five times) to create identical nodes with the same information.

Dotted line reporting:
- Set up a secondary manager for an employee to reflect dotted line reporting relationships.

- Backfills: Use the add backfill button to indicate that a position will be backfilled after an employee’s departure

Tracking and Summarizing Changes
In the top-right corner of the screen, you’ll see a summary that tracks all changes made in the scenario.
This includes:
- Employees added, removed, or moved.
- The financial impact if compensation data is available.
- You can also see the timeline for these changes, based on the dates you specify for employee moves, additions, or terminations.

Financial Forecasting
- Agentnoon translates these changes into a detailed financial forecast. This allows you to visualize the cost implications of your organizational changes.

- Based on the timeline you assign to each move (e.g., weekly, quarterly, or annually), the platform can generate a forecast of the financial impact on the organization.

Dynamic Hub
- The Hub will dynamically update as changes are made.

- For instance, you can view headcount costs before and after making adjustments to the org structure. The platform will show real-time comparisons between the as-is state and the to-be state.

- You can toggle between these views to understand the impact of your scenario.