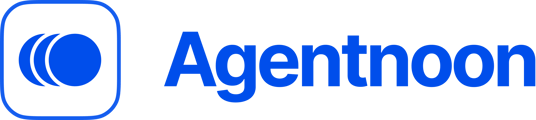Getting Started with Org Charts
The Org Chart feature in Agentnoon allows you to visualize your organizational structure with easy navigation and customization options. This guide will walk you through how to navigate, filter, customize, and export your org chart.
Basic Navigation
-
Access the Org Chart:
- Click on the Org Chart button on the top-left.

- The org chart displays your organizational hierarchy

-
Move and Zoom:
- Click and drag left or right to reposition the chart.
- Pinch or scroll with your trackpad to zoom in and out.
-
Open Specific Teams:
- Click on the black arrow icon next to any team leader to expand their team.

- The number beside the leader (e.g., "5, 170") indicates the direct reports (5) and total employees in their team (170).
Key Org Chart Tools
-
Tree Navigation:
- Located on the top-left, this allows you to navigate the org chart using a tree view.

- Clicking on a person’s name will take you to their position in the chart, making it easy to explore large organizations.

-
Filters:
- Use the filter button to narrow down the org chart. You can filter by manager (e.g., focus on Melinda's team) or combine filters with other fields like performance ratings or departments to create customized views.

-
Coloring and Highlighting:
- Use the highlight button to color-code the org chart based on fields like department or entity.

- Colors can be customized via the Settings panel.

-
Card Content:
- Toggle on/off fields displayed on employee cards, such as salary, job titles, or projects. This helps you customize the org chart based on the information you want to focus on.

-
Spotlight:
- Use the spotlight tool to focus on specific criteria (e.g., spotlight employees located in Berlin, Germany). Everyone else will be grayed out, and spotlighted employees will appear in blue.

- Click on Show list to see spotlighted list of employees for further analysis.

Views and Export Options
-
Pre-configured Views:
- Agentnoon offers pre-configured views, like the Manager View, which summarizes key details like costs, ICs, number of managers, and span of control for each manager.

-
Custom Views:
- Save your own custom views by selecting fields, filters, and coloring configurations. This allows you to quickly access tailored views later.

-
Export Options:
- Export to CSV: Export the org chart data into a spreadsheet format.
-
- Export as Image: Download the org chart as an image file.
- Export to PowerPoint: Create an editable PowerPoint export of the org chart, where each node remains an editable object for presentations.

Additional Features
-
Search Tool:
- Use the search button (top-right) to find specific employees by name. The selected person will be highlighted in green and the org chart will automatically navigate to their position.

-
Zoom and Fit-to-Screen:
- Use the buttons on the bottom-right to zoom in or out, or use fit-to-screen to automatically adjust the view to fit as much of the org chart as possible.

-
View Orientation:
- Change the chart’s layout using the view button. Switch between different orientations such as horizontal or compact to suit your preference.

-
Expand All Nodes:
- Use the expand all button to quickly open all nodes in the org chart, up to a specified level (e.g., open all teams to level 1 or level 2).