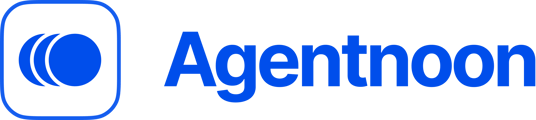Welcome to Agentnoon! This guide covers the key features of our platform to help you manage your organization efficiently. From navigating your org chart to creating scenarios and analyzing data, this checklist will get you up to speed.
To become proficient with our platform, please complete the following actions:
Org Chart
-
Navigate to the Org Chart
Access the main org chart to view your organization's structure.
-
Change Layout
Click the Layout button to switch between different org chart layouts.
-
Expand Nodes
Use the Expansion button to expand all nodes up to level 3 and see reporting structures.
-
Search for Individuals
Utilize the Search function to find someone specific in the org chart.
-
Open Specific Team's Org Chart
Navigate directly to a particular team's org chart
-
Filter by Double-Clicking
Focus on a specific manager’s team by double-clicking their card.
-
Filters
Click the Filter button on the left navigation bar to refine the org chart view.
-
Highlight Cards
Use the Highlight button on the left navigation bar to color-code cards.
-
Adjust Card Content
Click the Card Content button to display additional fields on org chart cards.
-
Use Spotlight
Highlight employees based on specific filters or rules using the Spotlight feature.
-
Org Chart Views
Use Views to switch between various views and create & save preset views of the org chart.
-
Export Org Chart 13
Download a PowerPoint version of the org chart using the Export button.
-
Attributes & Formulas
Navigate to Attributes & Formulas and create custom attributes and formulas to use in your scenarios.

HUB
-
Select a Chart
Choose a chart from the Hub to analyze different aspects of your organization.
-
Change Grouping
Adjust the grouping dropdown for the selected chart to a specific field (e.g., location).
-
Apply Filters
Use the Filter button on the chart to focus on a specific part of the organization.
-
Modify Chart Settings
Change Settings for a chart (e.g., span of control distribution) to customize the data.
-
Export Charts
Export charts to PowerPoint or as images for presentations and reports.
-
Create Slidepacks
Create Packs by adding charts with selected attributes and filters to build live dashboards for presentations.
Scenarios
-
Access Scenarios
Click on your Account Name - Main at the top left, then select All Scenarios.
-
Create a New Scenario
Click the Create Scenario button.
-
Model Part of the Org
Choose a section of the organization to model and assign a name to your scenario.
-
Drag and Drop Teams
Move a specific team from one part of the org to another within the scenario.
-
Add Direct Reports
Hover over a card and add a new direct report.
-
Mark Reductions
Hover over a card and mark an employee as a reduction in force.
-
Edit Employee Details
Hover over a card, click the Edit button to open the sidebar, make changes, and save.
-
View Impact Log
Click the Impact of Changes Log at the top right to see a summary of impacts.
-
Share Scenarios
Share your scenario with a colleague by clicking the share option at the bottom left.
-
Analyze Changes in Hub
Navigate to the Hub and select charts to explore before-and-after impact analyses.
-
Forecast
Navigate to Forecast to view the updated forecast by department & people.
-
Export Change logs
Export your scenario changes in a csv with old and new values.
-
Bulk Edit
Navigate to List view and select >1 people for bulk edit options.
Completing these actions will get you 80% of the way to mastering Agentnoon. For a deeper dive into specific functionalities, you can watch our detailed tutorials.
Welcome aboard, and happy exploring!
Agentnoon Team