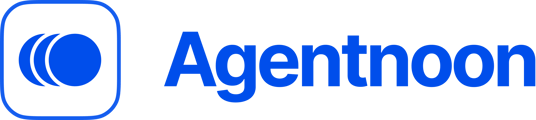How to Get Your People Data into Agentnoon through Google sheets / CSV / Excel
The first step in setting up your org chart and analytics is importing your HRIS or people data into the platform. There are several ways to do this, and this guide will walk you through the most common methods: Google Sheets, CSV, and Excel
Step 1: Prepare Your Data
During onboarding, we provide a data template for you to use. However, you can upload your own HRIS export as well.
The template is to help you get started, but filling out all fields is not required.
- Mandatory fields: Employee ID, Manager's Employee ID, Job Title/Position.
- Optional fields: Department, Salary, Location, and other relevant data.
Note: If an employee, such as the CEO, doesn’t have a manager, leave the Manager’s Employee ID field blank. This signifies that the employee is at the top of the org chart without a direct supervisor.
You can also include additional fields, such as: Department, Salary, Start Dates, Entities, Performance Ratings. You’re not limited to any specific field names or order; Agentnoon’s import tool is flexible and can handle a variety of fields.
Step 2: Select Your Data Source Format
Once you're invited to Agentnoon, you'll be directed to your unique instance. From there, navigate to List View
1. Navigate to the List View.

2. Open Data Import Settings
Click on Settings in the top-right corner and select Data Import.

3. Select Your Data Source
Choose the format in which you would like to share your employee data - Google Sheets or CSV.

Step 3: Provide the Data
1. Google Sheets
➡️ Invite the given Agentnoon email address to your Google Sheet and set the access level to editor.
➡️ Paste the link to the Google Sheet containing your employees' data into the text input and click Extract Data to begin the field mapping process
➡️ Click Export Data to Agentnoon to start the import.

2. CSV
➡️ Select the CSV file from your computer by clicking Choose File.
➡️ Ensure the file is saved in CSV format before uploading. Files in any other format will trigger an error and must be converted to CSV.
3. Excel
Enterprise customers can integrate their Excel files via OneDrive. This allows for routine syncing of data directly from your OneDrive account.
To set this up, contact Agentnoon support. Once integrated, your Excel files can sync automatically, similar to Google Sheets.
Step 4: Map Your Data
1. Auto-mapping
Agentnoon will attempt to auto-map fields based on the column names. Review the mappings and make adjustments as necessary.
You can leave out columns. Only EmployeeID, Manager's Employee ID, and Job Title are mandatory.

2. Create Custom Fields
For custom fields, use the Custom Fields dropdown to select and map them. You can select multiple fields by holding the Command (on Mac) or Control (on Windows) key.

Step 5: Import and Verify the Data
1. Import Your Data:
Click Import and Check data to finish the importing process. This process may take a few seconds.

2. Check Your Data
After the import, the system will conduct preliminary checks on the data quality. It will highlight issues such as duplicate emails and invalid dates. Even if issues are identified in the debugger, it does not mean the data import has failed.
3. Correct Any Required Errors
These issues are warnings and do not block the import process. If you wish to fix these issues, you can do so in the original data file. Otherwise, proceed to the organization chart to confirm that everything has been imported correctly.


Step 6: Managing Data Changes
1. Google Sheets
With Google Sheets, your data is automatically synced. As you update information in the sheet, those changes will reflect in Agentnoon without needing manual updates.
➡️ Make the required changes in your Google Sheet
➡️ Navigate back to Settings in Agentnoon
➡️ Select Sync with Connected Data File to update the org chart automatically.

2. CSV
With CSV imports, the process is a one-time upload, meaning there is no automatic syncing like with Google Sheets. To update your data, you would need to upload a new CSV file manually.
If your organization has HRIS systems like Workday, SAP, or Oracle, Agentnoon can also integrate directly with these platforms, eliminating the need for manual uploads.