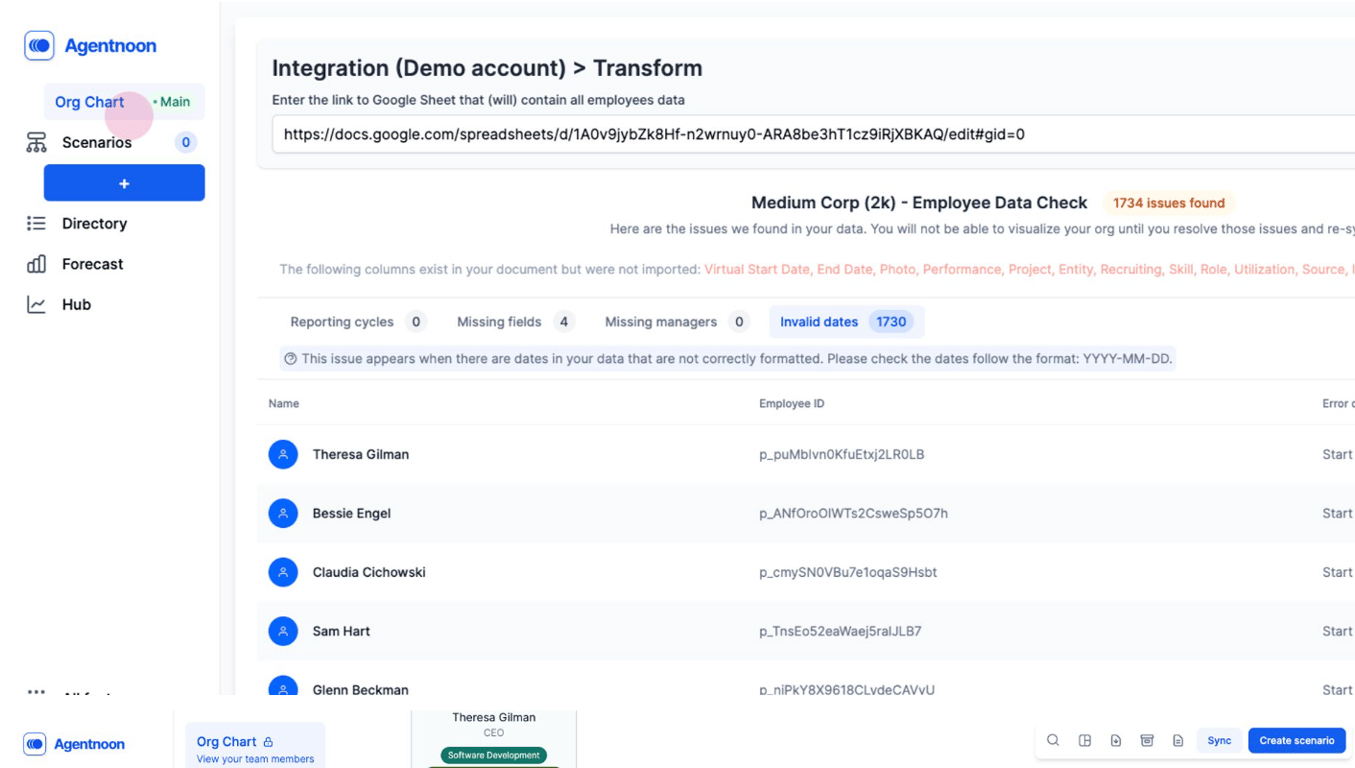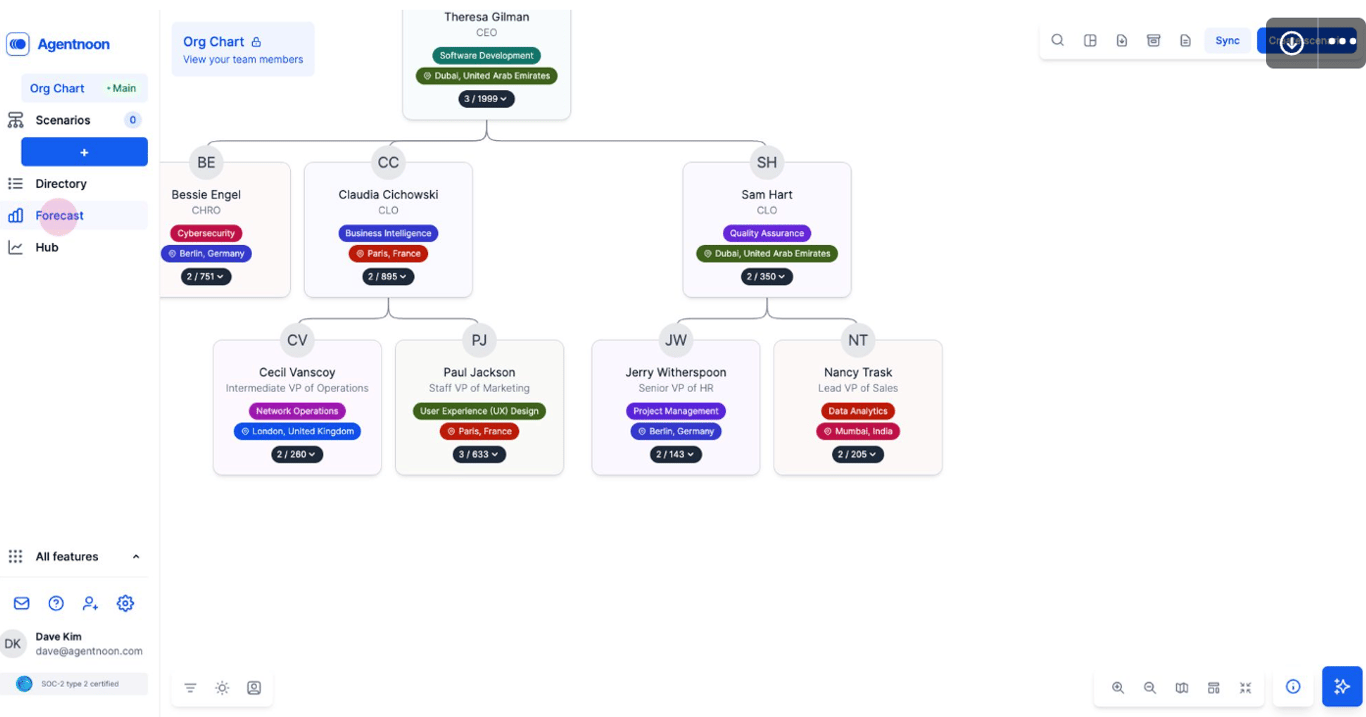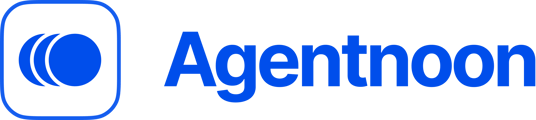Add data from Google sheets or CSV File into Agentnoon
Step 1:
Navigate to the List View.

Step 2: Open Data Import Settings
Click on Settings in the top-right corner and select Data Import.

Step 3: Select Your Data Source
Choose the format in which you would like to share your employee data - Google Sheets or CSV.
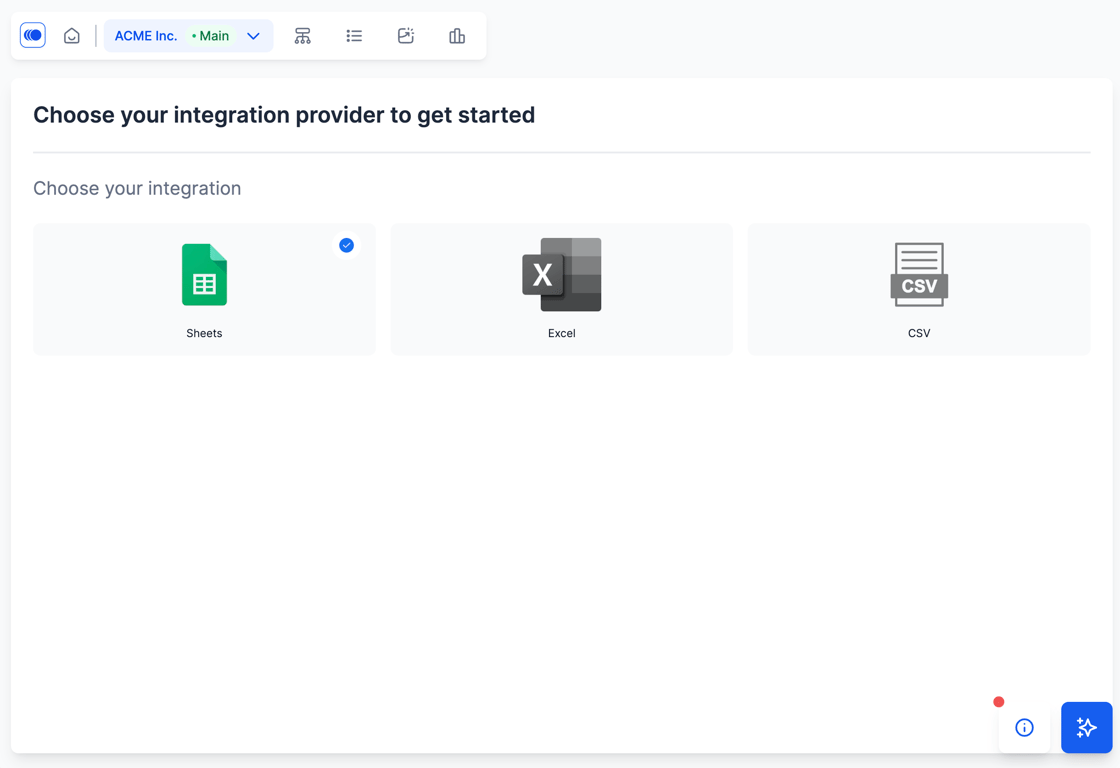
Step 4: Provide the Data
Google Sheets
Invite the given Agentnoon's email to your Google Sheet and set the access level to Editor.
Paste the link to the Google Sheet containing your employees' data into the text input and click Extract Data to begin the field mapping process.
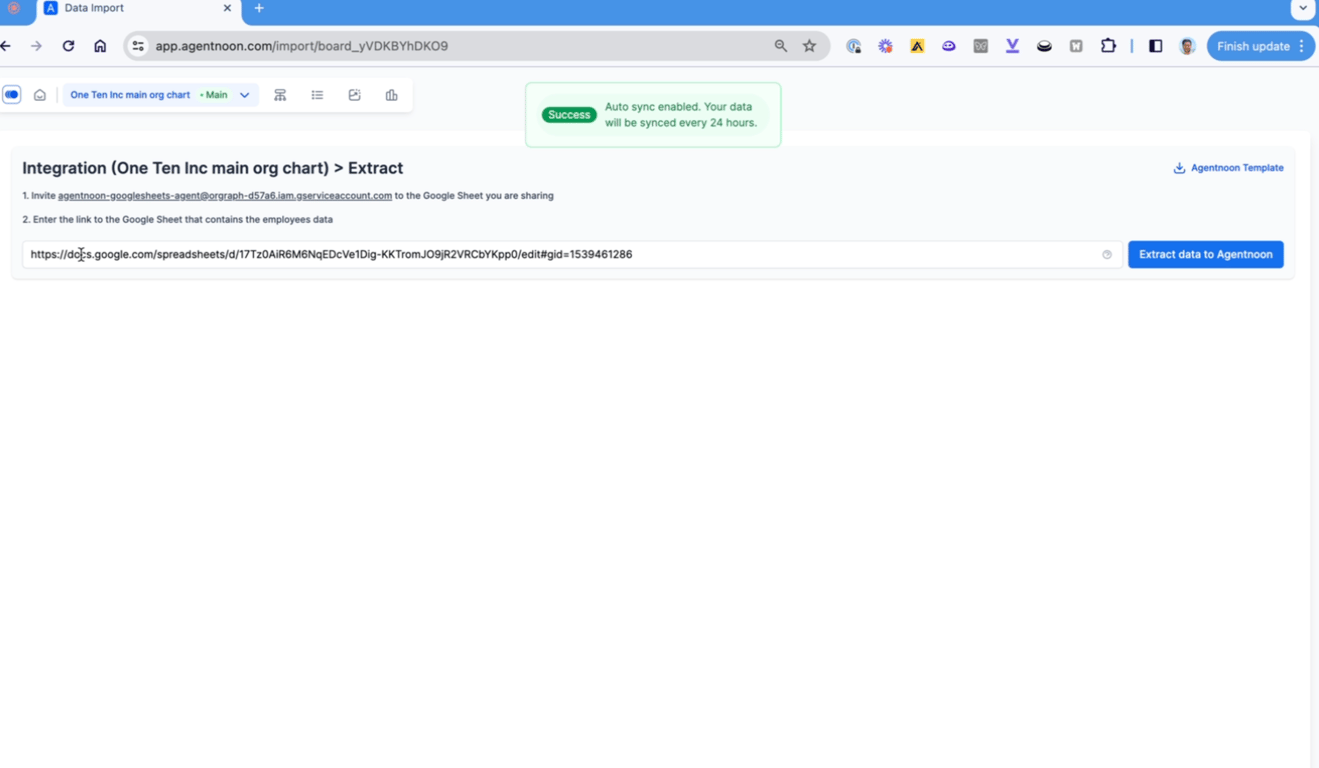
CSV
Select the CSV file from your computer by clicking Choose File. Ensure the file is saved in CSV format before uploading. Files in any other format will trigger an error and must be converted to CSV.
Step 5:
Agentnoon will attempt to auto-map fields based on the column names. Review the mappings and make adjustments as necessary.

Step 6:
You can leave out columns. Only EmployeeID and Manager's EmployeeID are mandatory.
Step 7:
For custom fields, use the Custom Fields dropdown to select and map them. You can select multiple fields by holding the Command (on Mac) or Control (on Windows) key.
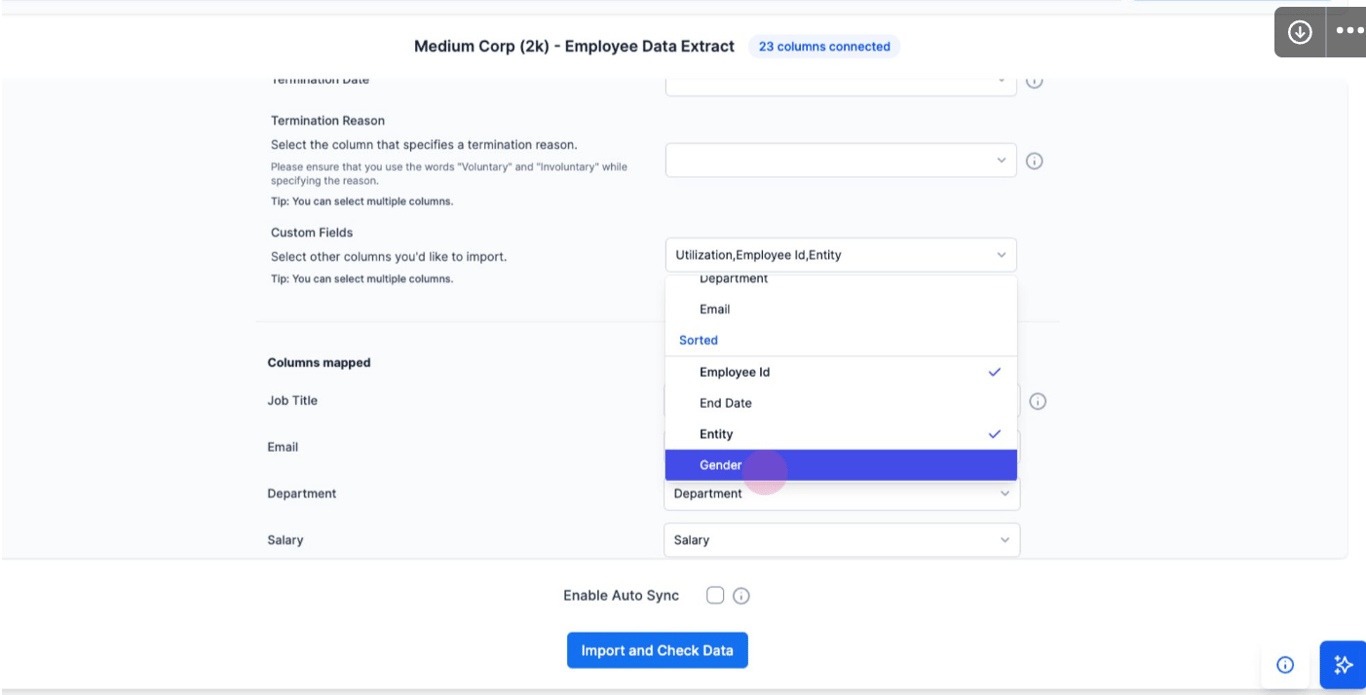
Step 8:
Click Import and Check data to finish the importing process. This process may take a few seconds.
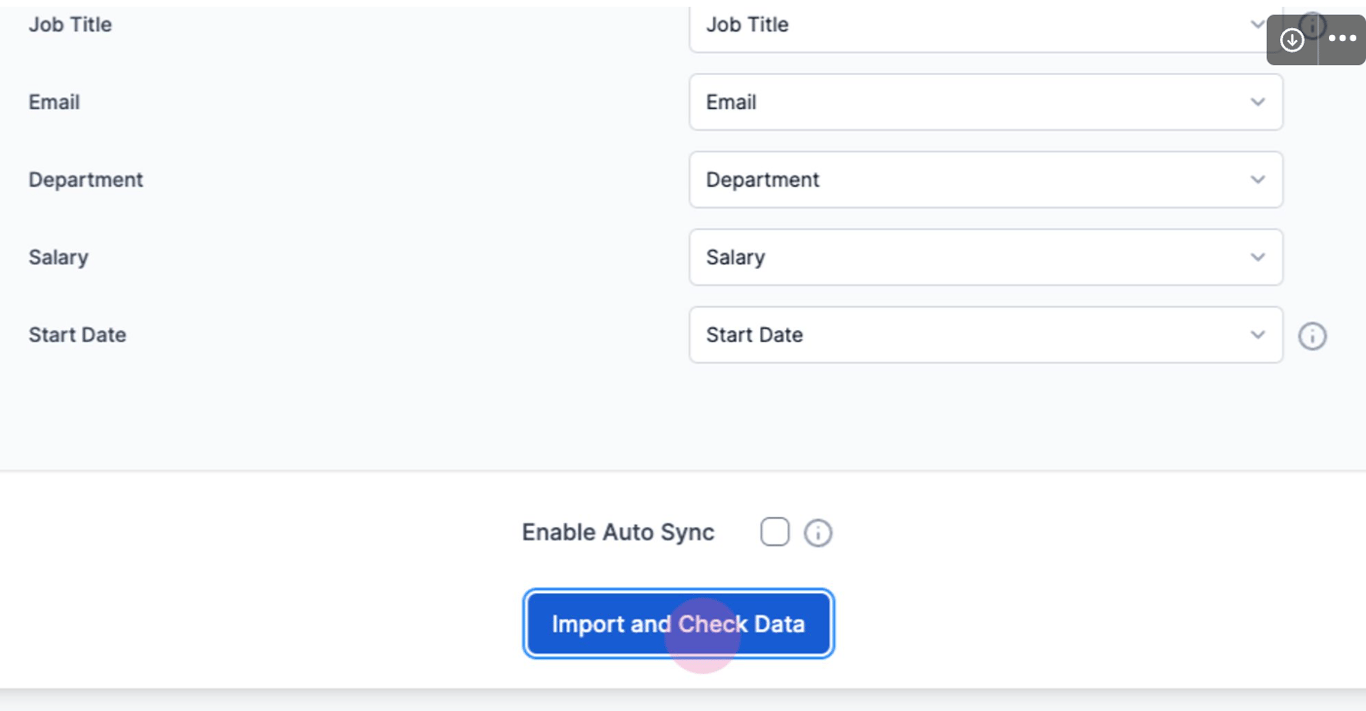
Step 9:
After the import, the system will conduct preliminary checks on the data quality. It will highlight issues such as duplicate emails and invalid dates. Even if issues are identified in the debugger, it does not mean the data import has failed.
Step 10:
These issues are warnings and do not block the import process. If you wish to fix these issues, you can do so in the original data file. Otherwise, proceed to the organization chart to confirm that everything has been imported correctly.